This is a very simple task, just need a little attention, So follow all the steps carefully and you will be able to easily convert Windows 10 to macOS.
If you have any problems or don’t understand any of the steps, you can easily do this by watching this video. You can also read How To Free Download Unlimited Live Wallpapers For Windows 10
So Let’s get started to convert Windows 10 into MacOS Big Sur, and after following all the steps you will Make Windows 10 Look Like macOS Big Sur. You can also check out the Top 10 Best Windows 10 Live Wallpapers.
MacOS Theme For Windows 10
Make Windows 10 Look Like MacOS Big SurTable Of Contents hide1. Create Windows Restore Point2. Add Custom Context Menu3. Add Context Menu4. Add Theme Files5. Install MacOS Big Sur Theme Pack6. Add MacOS Explorer and Sider7. Install MacOs Dockbar8. Install RainMeter For MacOS WidgetsConclusions
Before you start, you need to download some themes, icons, and files that we will use to convert Windows to MacOS. So first download the files from the below download button. Extract the file by using WinRar.
1. Create Windows Restore Point
First of all, we will create Windows 10 Restore Point. To do this click on the Start Menu button and search “Create A Restore Point” or Go To Control Panel > System > Advanced System Settings > System Protection Tab.
Now select C Drive and click on Create button. Type restore point name and click on OK.
2. Add Custom Context Menu
- Now we need to change the ownership of the Windows theme file so that we can fully apply the MacOS theme. To do that open Folder No.1 and Open Registry file.
- Now go to C:\Windows\System32 and find “themeui.dll“
- Right-click on themeui.dll and click on Take Ownership
- Now go to C:\Windows\System32 and find “UXInit.dll“
- Right-click on UXInit.dll and click on Take Ownership
- Open Folder No.2 and install UltraUXThemePatcher.exe
- Restart the computer (It is mandatory to apply all settings)
3. Add Context Menu
Now open Folder No.3 and run the Add Personalized Classic Context Menu registry file. This will add some new menus on the desktop right-click which will allow us to easily change Windows themes, icons and mouse cursor, etc.
If you want to remove these menus, simply run the Remove Personalize Context Menu registry file.
4. Add Theme Files
Now open Folder No.4 and copy theme files. Now go to C:\Windows\Resources\Themes and paste theme files here.
Now go to desktop and right-click on blank areas of the screen and hover mouse pointer to Personalize Classic and click on theme settings.
Now apply MacOs Mojave Drak theme. You can use the Light theme if you like the Light version of themes.
5. Install MacOS Big Sur Theme Pack
- Open Folder No.7 and run the 7STP installer.
- Click on Add a custom pack
- Goto Folder No.6 > 7TSP Icon theme
- Select Dark or Light Theme pack as per your choice
- Click on the Start Patching button
- Press Yes
- Restart the computer (It is mandatory to apply all settings)
6. Add MacOS Explorer and Sider
- Now copy Folder No.7 & Folder No.8 and paste them into C Drive
- Open Folder No.7 and run the OldNewExplorerCfg.exe file.
- Tick the first 4 boxes in the Appearance group and click on install button
- Go back and open LeftSider folder No.8
- Run the setup and wait for a while
- Now you can see Top sider move to the left side like MacOS
7. Install MacOs Dockbar
- Now Open Folder No.9 and install the Nexus Dock bar and don’t run.
- Open Folder No.10 and copy the inside folder into C Drive
- Open Folder No.11 and copy the inside folder into “Documents > Winstep > NeXus > Backgrounds“
- Open Folder No.12 and copy the inside files into “Documents > Winstep > NeXus > Indicators“
- Now Open NeXus Dockbar and click on the NeXus icon
- Click on Advanced Tab
- Click on Restore Button
- Now go to Folder No.13 and open MACOS BIG SUR DARK.wbk file
- Click Apply and OK
- Hide The Desktop icons and Taskbar
8. Install RainMeter For MacOS Widgets
Open Folder No.14 and install RainMeter to add desktop widgets like MacOS Big Sur
- Install RainMeter and run
- Install 2 skin files inside the folder one-by-one
- Now Setup widgets as per your requirements
Conclusions
If you face any problem you can watch the above video and see all the steps to solve your errors.
This is a MacOS Big Sur Operating System, this is a just MacOs Big Sur Theme pack that will make your Windows 10 look exactly like MacOS Big Sur.
If you also want to enjoy Mac themes and graphics while living in Windows then this article will be useful for you.
Hope this article is very helpful for you if you like this don’t forget to hit the like button also share with your friends and family to spread the knowledge.
If you want to get the latest updates directly into your inbox, just subscribe to my blog and stay updated for the latest awesome information.







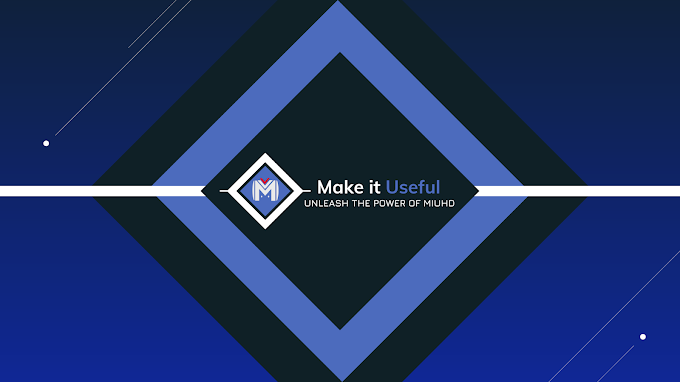
0 Comments