Ex. No.:4 INSTALLATION
OF APACHE TOMCAT WEB SERVER
Aim
:
Installation of Apache Tomcat web server.
Procedure:
What is Apache Tomcat
It is an
application server or web server or servlet container developed by the Apache
Software Foundation (ASF) and released under the Apache License version 2. HTTP
web servers provide an environment for Java code to run in. It includes tools
for configuration and management, but can also be configured by editing XML
configuration files. Most of the modern Java web frameworks are based on
servlets and JavaServer Pages and can run on Apache Tomcat, for example Struts,
JavaServer Faces, Spring, etcetera.
Apache
Tomcat7.0.XX new released
The
Apache Tomcat team has released version 7.0.40 of Apache. They removed several
fixes that stop Tomcat attempting to parse text, improved handling and
reporting if a ConcurrentModificationException occurs while checking for memory
leaks, etcetera.
How to Install Tomcat 7
There
are certain steps we must follow for configuring Apache Tomcat 7.
Step
1
Download
and Install Tomcat
- Go
to http://tomcat.apache.org/download-70.cgi then go
to the Binary Distribution/Core/ and download the "zip" package
(for example "apache-tomcat-7.0.40.zip", about 8MB).
- Now unzip the
downloaded file into a directory of our choice. Don't unzip onto the
dekstop (since its path is hard to locate). I suggest using
"e:\myserver". Tomcat will be unzipped into the directory
"e:\myserver\tomcat-7.0.40".
Step 2
Check
the installed directory to ensure it contains the following sub-directories:
- bin
folder
- logs
folder
- webapps
folder
- work
folder
- temp
folder
- conf
folder
- lib
folder
Step 3
Now,
we need to create an Environment Variable JAVA_HOME.
We
need to create an environment variable called "JAVA_HOME" and set it
to our JDK installed directory.
- To
create the JAVA_HOME environment variable in Windows XP/Vista/7 we need to
push the "Start" button then select "Control Panel" /
"System" / "Advanced system settings". Then
switch to the "Advanced" tab and select "Environment
Variables" / "System Variables" then
select "New" (or "Edit" for modification). In
"Variable Name", enter "JAVA_HOME". In "Variable
Value", enter your JDK installed directory (e.g., "c:\Program
Files\Java\jdk1.7.0_{xx}").
- For
ensuring that it is set correctly, we need to start a command shell (to
refresh the environment) and issue:
set JAVA_HOME
JAVA_HOME=c:\Program Files\Java\jdk1.7.0_{xx} <== Check that this is OUR JDK installed directory - Sometimes
we need to set JRE_HOME also. So for creating JRE_HOME we need to use the
same procedure. Push the "Start" buttonthen select "Control
Panel" / "System" / "Advanced system
settings". Then switch to the "Advanced" tab and
select "Environment Variables" / "System
Variables" then select "New" (or "Edit"
for modification). In "Variable Name", enter
"JRE_HOME". In "Variable Value", enter your JRE
installed directory (e.g., "C:\Program Files\Java\jre7\").
Step 4
Configure Tomcat Server
The
configuration files of the Apache Tomcat Server are located in the
"conf" sub-directory of our Tomcat installed directory, for example
"E:\myserver\tomcat7.0.40\conf". There are 4 configuration XML files:
- context.xml
file
- tomcat-users.xml
file
- server.xml
file
- web.xml
file
Before proceeding, make a BACKUP of the configuration files.
Step 4(a) "conf\web.xml";
Enabling a Directory Listing
Open
the configuration file "web.xml". We shall enable the directory listing
by changing "listings" from "false" to "true" for
the "default" servlet.
<param-value>true</param-value>
like:
Step 4(b) "conf\server.xml
file"; set the TCP Port Number
Open the
file "server.xml" in a text editor.
The
default port number of Tomcat is 8080. Now we need to change the TCP port
number for Tomcat, since the same port number can be used by other
servers like SQL Server. We may choose any number between 1024 and 65535. We
shall choose 9999 in this article.
Locate the
following lines, and change port="8080" to port="9999".
Like:
<Connector
port="9999" protocol="HTTP/1.1" Like
Step 4(c) "conf\context.xml";
Enabling Automatic Reload
In that we
set reloadable="true" to the <Context> element to enable
automatic reload after code changes.
Add
reloadable="true" as in the following:
<Context
reloadable="true">
......
</Context>
Like
Step 4(d) (Optional)
"conf\tomcat-users.xml"
It is
used to manage Tomcat by adding the highlighted lines, inside the
<tomcat-users> elements.
In
that we can add a password and username as an optional step.
Step
5
Now,
start the tomcat server
Executable
programs and scripts are kept in the "bin" sub-directory of the
Tomcat installed directory, e.g., "E:\myserver\tomcat7.0.40\bin".
Step 5(a) Start Server
Launch a
command shell. Set the current directory to "<TOMCAT_HOME>\bin"
like E:\myserver\tomcat7.0.40\bin, and run "startup.bat" as follows:
After that
a new Tomcat console window appears. Read the messages on the console. Look out
for the Tomcat's port number (double check that Tomcat is running on port
9999).......
Step 5(b) Access the Server
Open a
browser then enter the URL "http://localhost:9999" to access the
Tomcat server's welcome page.
If we
get this type of page then it means we are done.
Now try the
URL http://localhost:9999/examples to view JSP and servlet examples.
Step 5(c) How to Shutdown Server
We can stop
the server using one of the following:
- Press
ctrl-c on the Tomcat console; or
- Run
"<TOMCAT_HOME>\bin\shutdown.bat" script:
// Change the current directory to Tomcat's "bin"
> e: // Change the current drive
e:\> cd E:\myserver\tomcat7.0.40\bin // Change Directory to YOUR Tomcat's "bin" directory
// Shutdown the server
E:\myserver\tomcat7.0.40\bin> shutdown



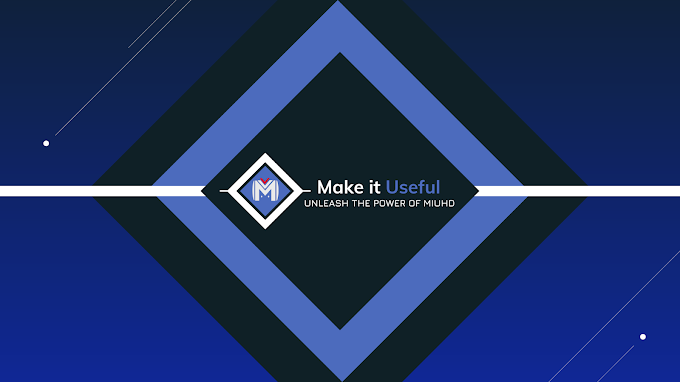
0 Comments